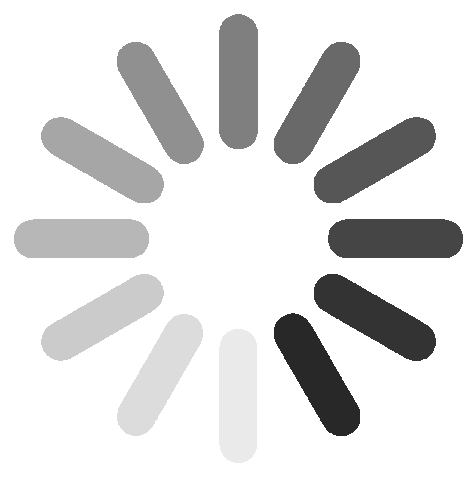티스토리 뷰
목차

보안관련 문제가 자주 생기고 있습니다. 큰 사이트가 해킹 당하고 개인정보가 유출되기도 하는데요. 요새 로그인 할 때 OTP를 통해 하는 경우도 생기고 있습니다. OTP는 은행에서 큰 금액을 이체할때, 게임 아이디 로그인할때 사용했었는데요. 번거롭다고 생각 할 수도 있지만 더 안전하다는 생각도 듭니다. 오늘은 구글 OTP 사용법에 대해서 알아보겠습니다.
Google OTP
- 구글 OTP 설치
- 구글 OTP 사용법
- 구글 OTP 기기변경
구글 OTP 초기화
구글 OTP 설치
Play 스토어 앱 실행 - > 구글 OTP 검색 -> 설치
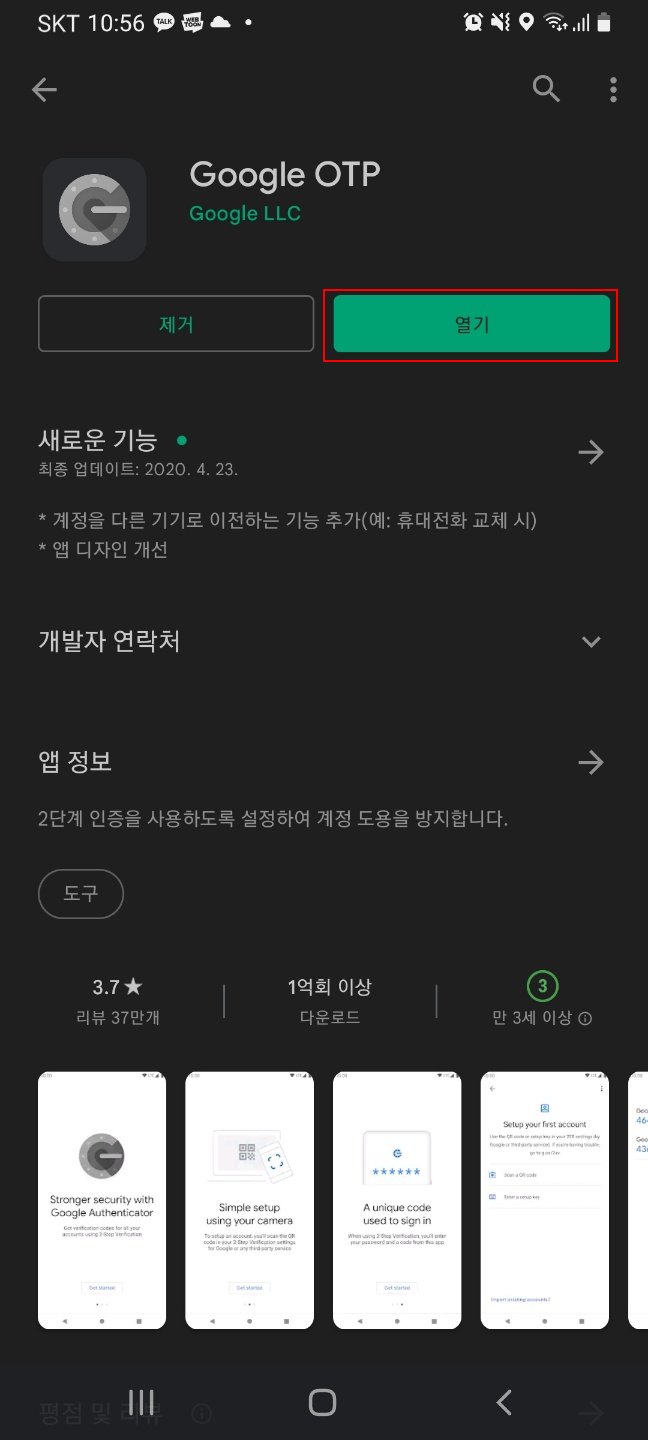
설치 완료 후 '열기' 버튼을 누르면 앱이 실행 됩니다.
구글 OTP 사용법
- 구글 OTP 앱실행
- 하단 + (플러스) 버튼 터치
- 'QR코드 스캔' 또는 '설정 키 입력'을 통해 원하는 사이트 OTP 등록
- 로그인 하려는 사이트 OTP 6자리를 입력해서 로그인
3번 'QR코드 스캔'은 로그인 사이트에서 QR코드를 통해 OTP등록 지원하면 됩니다. 일반적으로 QR코드 스캔 등록을 지원하는 경우가 많습니다. '설정 키 입력' 은 인증코드를 입력하고 자유롭게 계정명을 입력해서 등록하면 됩니다.
등록 후 OTP 로그인 절차는 다음과 같습니다.
OTP 로그인절차
- 아이디 / 비밀번호 입력 후 로그인
- OTP 입력창 보임
- 구글 OTP 앱 실행
- OTP 목록에서 6자리 숫자를 시간내에 입력
구글 OTP 기기변경
최신 스마트폰으로 기기변경 했을때, 기존 계정에 대한 정보를 전송해 OTP를 사용 할 수 있습니다. 과거에는 해당기능을 지원하지 않아서 불편함이 있었는데 5.10버전으로 업데이트 되면서 기기변경 하는 경우 간편하게 OTP 이동할 수 있게 되었습니다. 구글 OTP 앱에서 '계정전송' 기능을 통해 진행하게 됩니다. 그렇기 때문에 스마트폰을 분실했거나 켜지지않는 경우, 앱 실행을 할 수 없는 경우는 해당 방법으로 진행 할 수 없다는 점 참고해주세요.
- 구글OTP 앱 실행
- OTP 목록화면에서 오른쪽 상단 '세로점 3개 버튼' 터치
- '계정 전송' 터치
- '계정 내보내기' 버튼 터치
- 지문으로 인증
- 계정 선택 화면에서 내보내기 원하는 계정 선택 후 '다음' 버튼을 통해 QR코드 생성
- 기기변경 스마트폰에서 '계정 가져오기' 터치
- QR코드 스캔
- OTP 사용
이렇게 기기변경 하시면 됩니다.
구글 OTP 사용팁!
기기변경 하는 법까지 알아봤는데요. 변경을 했다고 해서 기존사용했던 스마트폰에서 OTP 기능을 이용할 수 없는 것은 아닙니다. 똑같이 사용가능 하기 때문에 백업용으로 가지고 있는 것도 좋습니다. 기존에 사용하고 있는 스마트폰을 반납하거나 팔아야 하는 입장이라면 전부 초기화 시켜야겠죠?