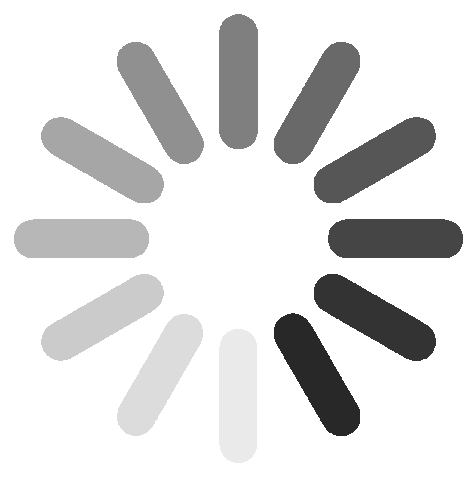티스토리 뷰
목차
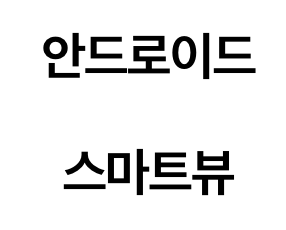
목록
- 스마트뷰(SmartView)란?
- 갤럭시 스마트뷰 사용방법
안녕하세요. 새로운 기능이 나오면 잘 사용하고 계신가요? 안드로이드 또는 아이폰을 사용하고 계실텐데요. 매번 OS가 업데이트가 되고 새로운 기능이 추가가 되는데요. 유용한 기능이 나올때면 관심있게 사용해보고 있습니다. 스마트뷰는 꽤 오래전에 나왔던 기능인데 스마트티비를 이용하려면 꼭 필요해서 항상 사용하고 있습니다. 오늘은 '안드로이드 스마트뷰' 사용하는 방법에 대해서 알아보려고 합니다. 다음내용 확인해주시면 됩니다.
스마트뷰(SmartView)란?
스마트폰화면을 스마트티비로 송출하는 기능으로 안드로이드(갤럭시) 사용자라면 어렵지 않게 이용할 수 있습니다. 미러링 기능을 좀 더 간편하게 이용할 수 있다고 보시면 되고, 따로 플레이스토어에 앱이 올라가있지 않고 상단 스크롤을 내려보면 스마트뷰(SmartView) 기능을 확인할 수 있습니다.
스마트뷰 사용조건
- 스마트티비와 갤럭시폰이 같은 와이파이 연결
- 스마트뷰 지원 갤럭시 사용
- 스마트뷰가 지원되는 스마트티브 사용 (삼성TV 등등)
- UHD 이상 TV 사용
- 스마트뷰 기능을 통해 TV, 스마트폰을 처음연결 시 TV제조사 리모콘 사용
위 조건이 충족되면 갤럭시폰 화면을 TV로 송출할 수 있습니다. 넷플릭스나 웨이브같은 OTT를 큰 화면으로 볼 수 있죠.
갤럭시 스마트뷰 사용방법
다음으로 안드로이드 스마트뷰 사용순서에 대해서 알아보겠습니다. 안드로이드 OS, 기종별로 차이가 있습니다
안드로이드 OS10, 11
상단 스크롤 > SmartView(스마트뷰) 선택 > 첫시작 이라면 권한허용 > 연결 스마트TV 기종 선택 > SmartView 미러링 시작(지금시작 선택) > 스마트TV에서 닉네임 확인 > 스마트TV 리모컨 확인 선택
안드로이드 OS9
상단 스크롤 > SmartView(스마트뷰) 선택 > 스마트TV 검색 후 선택 > 스마트TV 허용여부 나오면 리모컨으로 '확인'선택
연결 참고사항
갤럭시 Z폴드3 / Z플립3 인 경우 비율이 다르기 때문에 마지막 순서에 화면 비율 변경에 대한 선택화면을 볼 수 있습니다. (PIN코드에 대한 부분도 스마트TV에서 확인 후 입력)

상단바를 내리고 SmartView 기능을 실행하면 됩니다. 이 화면은 안드로이드 OS와 기종이 다르더라도 공통적인 부분이며 아이콘 모양에 차이가 있을 수 있습니다. 2번째 페이지에 위치해 있는 경우가 많습니다.
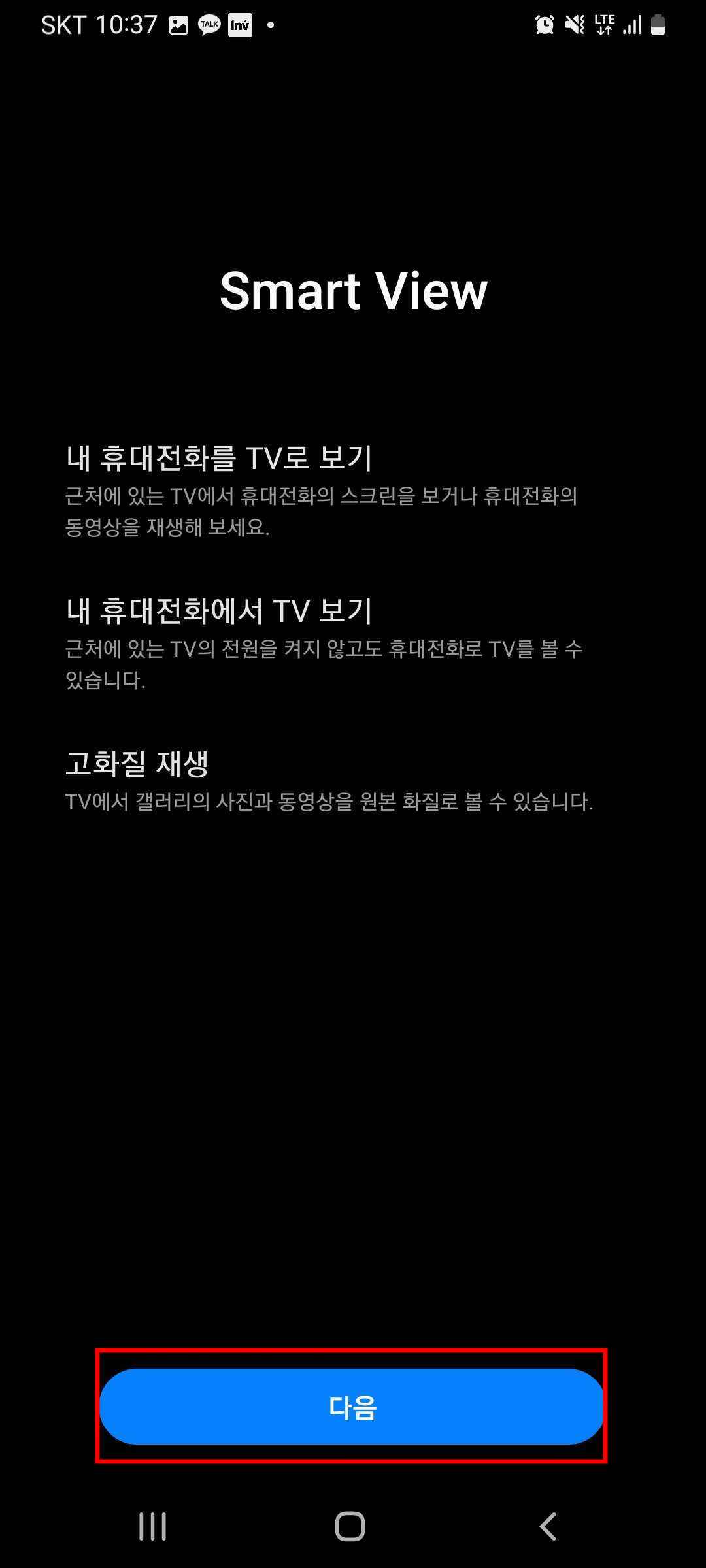
SmartView를 첫 시작하면 위와 같은 화면을 볼 수 있으면 모바일 -> 스마트TV , 스마트TV -> 모바일 양방향 송출 기능에 대한 설명을 볼 수 있습니다. 모바일에서 스마트TV로 보는 경우가 대부분일 것 같군요. 다음을 누르면 진행되고, 권한에 대한 부분을 허용하면 주변 SmartView 연결 기기들을 검색해줍니다.
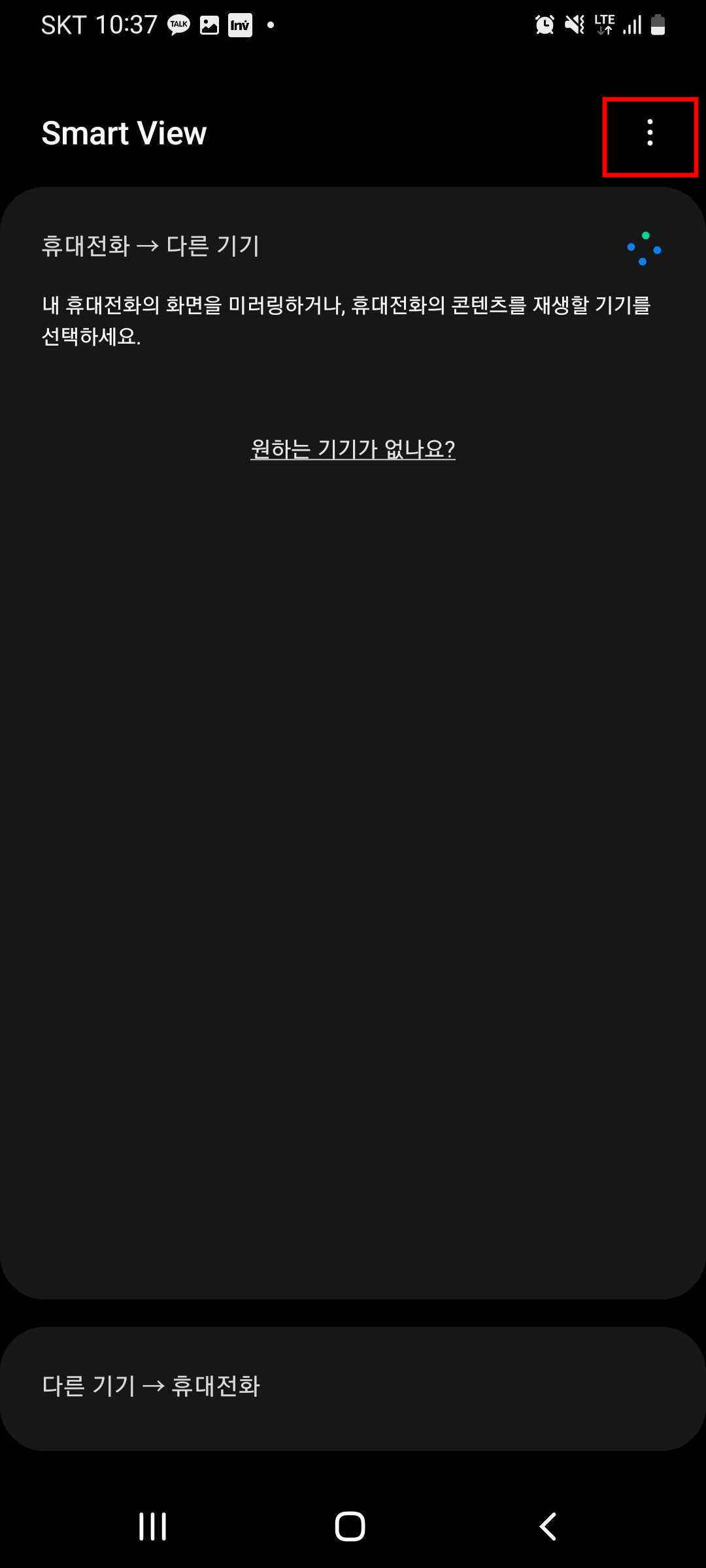
스마트뷰 연결가능기기가 뜨면 목록이 나타나며 선택하면 연결 할 수 있습니다. 오른쪽 상단 세로점3개 버튼을 누르면 설정 화면으로 진입하게 됩니다.
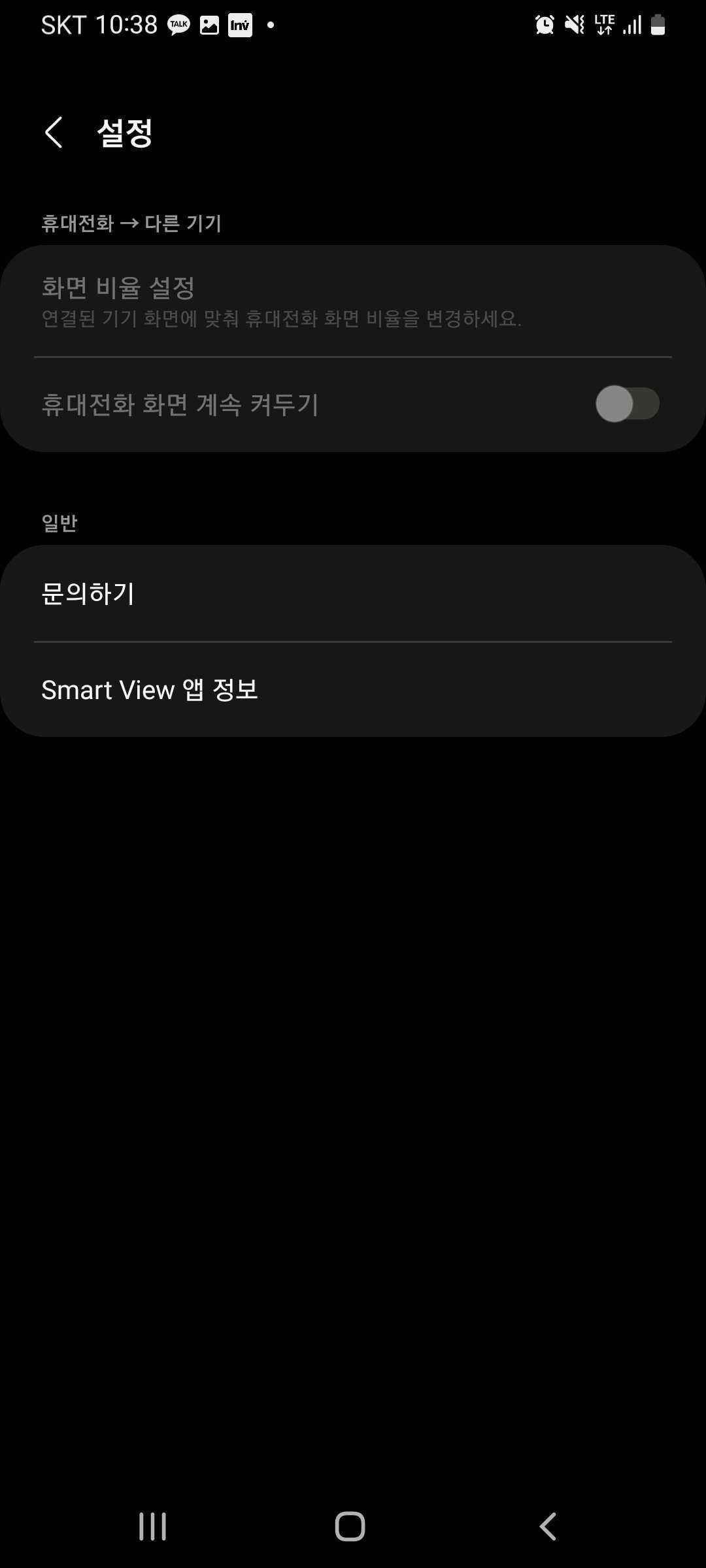
설정화면은 화면 비율을 설정할 수 있습니다. 최근에 출신되고 있는 폴드, 플립 기종의 비율은 다를 수 있기 때문에 변경을 위해서 사용하는 기능입니다. '휴대전화 화면 계속 켜두기' 기능도 활성화 시키면 유용하게 사용할 수 있습니다.